Hexedit 4.3 0
Ncurses Hexedit NCurses Hexedit The hexedit manual Adam Rogoyski hexedit is a Curses based Hex editor. Unlike a text editor, which is used for editing text documents in the desired language, hexedit lets you edit any file as it's byte for byte representation. It can even let you view and edit your fixed disks on your Linux system. This is not ideal for writing a letter or writing c code, but there are my times when this is ideal:. Editing binary executables. Editing your fixed disks (i.e.
/dev/hda). Checking the output of a Program's binary data file. Any place you might use od(1) but need more power. Compare more vs less. Any other time you find this useful (tell me).
NCurses Hexedit Copyright © 1998 Adam Rogoyski This program is free software; you can redistribute it and/or modify it under the terms of the GNU General Public License as publish by the Free Software Foundation; either version 2 of the License, or (at your option) any later version. This program is distributed in the hope that it will be useful, but WITHOUT ANY WARRANTY; without even the implied warranty of MERCHANTABILITY or FITNESS FOR A PARTICULAR PURPOSE. See the GNU General Public License for more details.
You should have received a copy of the GNU General Public License along with this program; if not, write to the Free Software Foundation, Inc., 675 Mass Ave, Cambridge, MA 02139, USA NCurses Hexedit was written by Adam Rogoyski. At the time of writting (December 1998) I am a Sophomore of Computer Science at the University of Texas at Austin. I use Debian GNU/Linux and OpenBSD, I enjoy playing electric guitar, and I currently reside Pflugerville, Texas USA. My heroes are Richard Stallman and Lisa Loeb. Astounding as it may be, there quite possibly are bugs in hexedit.
You can do your share to help Free Software be robust and secure by telling me about any problems you find. Patches are even better. General feedback is appreciated as well, if only to tell me that hexedit saved the day again, or that my obscure program wasted half your day when you already knew how to use emacs (M-x hexl-mode) in the first place.
I can be reached at apoc@laker.net The following people contributed valuable feedback and information. John Gatewood Ham: Gave some tips for the documentation.
Cort (unknown): Idea for Undo. Matt Noel: EBCDIC support and spacing. Countless suggestions and ideas. Everyone else who mailed me and told me things that broke and gave suggestions.
The latest source tar'd and gzip'd can be obtained at and also from everyone's favorite ftp site ftp://metalab.unc.edu/pub/Linux/apps/editors/terminal/ If you do not know what tar and gzip are, and are using a DOS derived OS, See section. Pre-compiled statically linked binaries can be obtained for the following operating systems: i386 Linux, i386 OpenBSD, and DOS. The location for these is: I've Built and tested hexedit on the following platforms:.
Linux 2.0.36 i386 ncurses 4.2 (gcc). Linux 2.2.3 i386 ncurses 4.2 (gcc). OpenBSD 2.4 i386 ncurses (gcc). SunOS 5.6 Sparc curses (gcc). AIX 4.3.2 rs6000 curses (gcc and cc).
AIX 4.3.2 ppc curses (gcc and cc). DOS 6.22 i386 pdcurses (djgpp gcc). IRIX 6.3 mips curses (gcc).
HP-UX B.10.20 curses (gcc). SunOS 5.5.1 sparc curses (gcc). OSF V4.0 alpha curses (gcc) Building from source should be very strait forward. I used the GNU configure system (autoconf and automake) so, like any GNU compliant program, the sequence./configure make make install should be all that's needed to install the package. Additional options may need to be given to configure, check INSTALL for such options. I extremely recommend you upgrade to ncurses 4.2 for hexedit to work.
It should work with all versions, but resizing in an xterm seems to work better with the newest release. The latest ncurses can be obtained at the nearest GNU ftp archive (or ftp://ftp.gnu.org/pub/gnu/). OpenBSD 2.4 I believe comes with ncurses, and it worked fine at my end. I belive I've fixed the previous AIX problems I was having.
Let me know if anything else turns up. Basic program usage is as follows: hexedit flags filename Where filename is the file which you wish to edit. Additionally, starting the program with no file hexedit flags will bring up the file selection widget which will allow you to browse for the file.
The command line arguments which are supported are -h, -help Prints help.8, -highbit Allows displaying of high order bit text.a, -alltext Allows displaying of all text (probably bad idea).b, -buffer Buffer the entire file into memory.d, -disk View a fixed disk (Linux only).f, -force Allow editing of disk (Linux only).q, -quiet No Beeping! -r, -readonly Prevents modifying the file.v, -version Prints version number.
Defaults may be specified in the HEXEDIT environment variable, i.e. Sh: export HEXEDIT=-8r csh: setenv HEXEDIT=-8r Before editing can begin, you much select a file to edit. This can be done on the command line: hexedit filename Quite possibly, you may not remember the location of the file you wish to edit, or you may wish to browse over many possible files availible to find the file you are looking for. Hexedit comes equipted with a full screen file/directory browser which enables you to specify the file you wish to edit. Not specifying any file on the command line: hexedit will bring up the file selection browser. Choosing (pressing enter) a directory will open that directory for viewing. Choosing a file will open that file in the editor.
Hexedit, when run in Linux, permits access to read and edit fixed disks (i.e /dev/hda). Using the -d option will allow you to edit a disk. Currently, the disk can be only up to 4.2 gigs, but this will probably change in a future release. By default, editing a disk will put you in read-only mode.
This is for your own protection. If you really think you know what you are doing, issue the -f flag and it will force edit mode for the disk and allow you to make changes to your disk. Use this with EXTREME CAUTION!
If you make a mistake to your boot sector, erase a few important inodes, or hit the wrong keystroke, you could be seriously out of luck. It is really easy to put your disk in an unusable state. Also, remember that the disk could very well be changing as you look at it. So the next time you view a chunk, it may be different, or even the chunk you are currently viewing may have changed on disk since you read it into the editor's buffer. So be careful if you want to edit a mounted disk. To put this in another way, if you don't know exactly why you would want to use this option, Never Use It!
IMPORTANT: Never use this in conjunction with the -b option to buffer the entier file into memory. I will leave it to you to think why this would be bad.
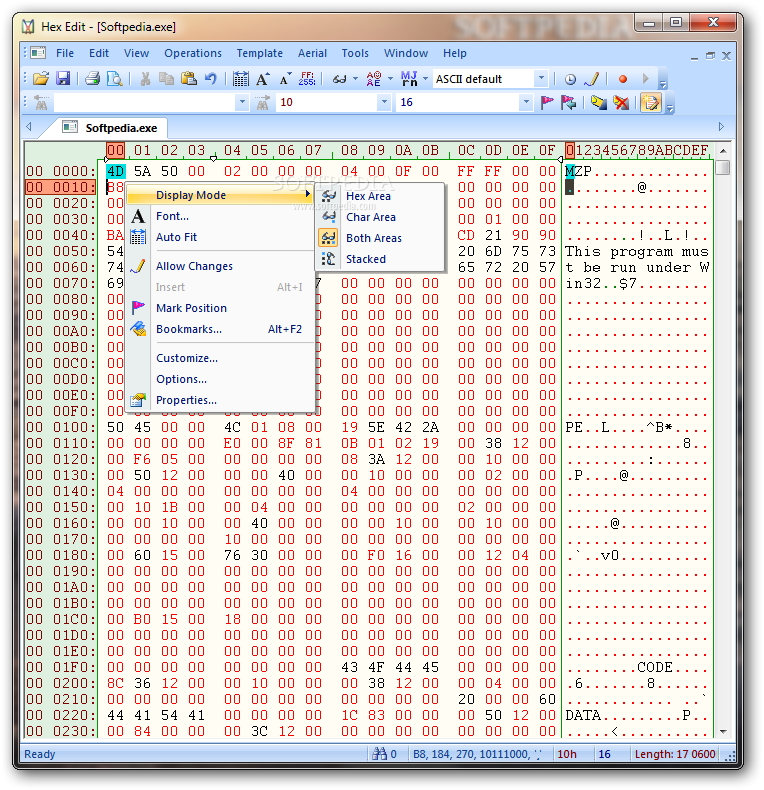
The screen is made up of three windows, the Status window, the Main window, and the Help window. A typical view would look something like this. File: data.dat ASCII Offset: 0x00004250 / 0x000096BB (%44) 00004200 55 89 E5 53 8b 5D 08 A1 A8 0D 05 08 39 05 AC 0D U.S.9. 00004210 05 08 0F 8C 8C 00 00 00 05 00 04 00 00 A3 A8 0D.
00004220 05 08 C1 E0 02 50 A1 B0 0D 05 08 50 E8 4B CB FF.P.P.K. ^G Help ^C Exit (No Save) ^T goTo Offset ^X Exit and Save ^W Search And so on. The Status Window is the first line of the screen. At all times, it conveys the following information @item Filename which you are working on @item Character Set which you are using, ASCII or EBCDIC @item Current Offset which you are at @item Size of file @item Percentage way through the file @item Modified Flag: A M in the upper right corner signals that the file has been modified since last save, or that the file is read-only It typically looks like this File: data.dat ASCII Offset: 0x00004250 / 0x000096BB (%44) The Main Window is the bulk of your view. It is where all viewing and editing of the file takes place.
All cursor operations and movements take place within this window. Operations within the Main Window are described in detail in section section The Main Window is broken up vertically into three columns of information. The first column from the left is the base offset which represents the offset of the first byte of that row in the Data column. The second column is the Data column, where the Hexadecimal representation of each byte of the file is listed. Each row consists of 16 bytes, seperated into 2 columns of 8 bytes, each seperated into columns of 4 bytes. A typical row looks like: (third column not shown) 00004280 50 E8 A6 CA FF FF E8 41 CA FF FF 68 90 F5 04 08 The third column of the main window is the text representation on that row's bytes.
Non printable characters are represented as a '.' The Help Window is the friendly reminder of basic commands within the editor. It cannot be removed. Various commands may bring up a Popup Window.
This is a smaller window centered in the Main Window. Various operations, such as Searching, Jumping to another offset, saving, etc. Require their own window, and will 'Pop' one up. Escape, Control-X, and Control-G can be used to cancel most Popup Windows. Moving about the file is done through the full screen terminal interface. Operations were meant to be easy to learn and comfortable to use.
The Main Window is composed of the hex and text representation of the file. The cursor may be moved from one to the other by use of Tab or Control-I.
Being on the Hex representation will be called Hex Mode, with being on the text representation Text Mode. The arrow keys are the basic way to move about the file. In Hex Mode, left and right shift you four bits in the file. Going right, you could move to the lower 4 bits of the current byte (b & 0x0F), or move to the higher 4 bits of the next byte (b & 0xF0). Left can bring you either to the higher 4 bits of the current byte, or to the lower bits of the previous byte. Up and Down move you 16 bytes (offset +- 0x10) through the file.
In Text Mode, left and right always move you one byte, with Up and Down moving you 16 bytes. From your current offset, you can jump to an offset relative to where you are. Book cover design software. With the cursor in the hex data area, Pressing + or - will bring up a entry box in the help window, in which you can type in the amount to jump. Depending on whether you did a plus or minus, you will traverse to current offset + - value.
After the first jump, you can use the n key to continue to jump by that offset a multitude of times. The following keys function as you'd expect them to @item Page Up (also Control-Y, Control-B, Alt-V, u, y) @item Page Down (also Control-F, Control-V, space, v) @item Home @item End At any time, you may jump to a specific offset of the file with Control-T or t. This will bring up a Popup Window which will prompt you to enter the new file offset. The new offset may be given in decimal, octal, or hex. Note, the default value will be 0, permitting a fast way to jump to the begining of the file. Editing is the primary function of the editor. In this mode, Characters 0-9 and A-F may be used to change the current byte.
All other characters are ignored. In this mode, any printable character may be used to change the current byte.
Insert allows you to, inplace, insert a new byte of data into the file, thus increasing the size of the file by one byte. The new byte is always equal to zero until you modify it. Insert is done through the Insert key or Control-A. Insert is only enabled if you use the -b option to buffer the entire file into memory. This is not something I will consider changing. If you want to modify your copy to allow this, best of luck to you.
Insert cannot work on disks either. To simulate appending a byte to the end of the file, Jump to the end of the file, and insert a byte. This will have pushed the last byte over one. Copy the value of that byte to the new zero'd byte.
Now zero the last byte. Delete allows you to delete the current byte, shifting the remainder of the file back one, thus decreasing the size of the file by one byte. Delete is done through the Delete key or Control-D. Delete will only work if you use the -b option to buffer the entire file into memory. Same as with Insert, this is not going to change in a future release. Usually, you can use dd(1) to get the part of the file/disk you want, insert and delete on that to your heart's content, and then dd that back to the file/disk.
If there is only one byte in the file, Delete will zero the byte, but you cannot reduce the file to zero bytes While editing a file, it is quite likely that you may make a mistake. To facilitate this, an extensive Undo command has been implemented on your behalf.
Control-U Undoes the previous change to the file. The editor keeps track of all modifications, insertions, and deletions. What this means is that at any time you can, if you wish, revert the file back to it's original state by a series of Undo's. If you do Control-U and the last changed byte is currently viewable in the Main Window, then the cursor will relocate to that byte and revert it to it's previous state. If the last changed byte is not currently viewable, the currently viewable area will shift so that the changed byte is viewable. In other words, you will be relocated to that part of the file, with the cursor on that byte at that offset.
The Byte WILL NOT be Un-done. Another Control-U will now undo the change. Searching allows you to quickly locate a specific sequence of characters or bytes in the file. Control-W or w brings up a Popup Window giving you the options of Find Next ( N), Search for text string ( A), and Search for Hex bytes ( H). This options allows you to search for specific character strings of text.
Spaces are allowed. This options allows you to search for a specific string of bytes in the file. The Popup Window has an entry box, which accepts a sequence of bytes in Hex (0-9, A-F), while it shows the text representation of those bytes above. Non printable characters are shown as '.'
This options allows you to find the next occurence of the previous search (text or Hex). This option is not availible until after your first search is completed. This options is bound to Control-N to allow quickly locating the next match.
Quiting without prompting to save is done by Control-C. It will bring up a Popup Window to make sure of your decision to quit the program. To save the file at any time with the currently made changes is done with Control-O.
The file may be saved over the current file, or you may save the file as a new or different file. In the event of an error or inability to save, you will be given the standard error message in the Popup Window. To exit the program, saving the file as you go, use Control-X. If the file has not been modified since the last save, the program will exit without saving. If the file has been modified, you will be prompted for the filename to save to, which may be different than the current filename.
In the event of an error or inability to save, you will be given the standard error message in the Popup Window, and the program will resume operations without terminating. In the event that the terminal becomes unreadable, or for any other reason, the screen may be redrawn with Control-L. This will only erase and redraw the screen. If the terminal needs to be reset, the terminal will still need to be reset.
If at any time, you would like to see what the current file looks like as an text dump, Control-E will let you. Note: This feature was intended for files which are mostly made up of text.
I implemented this by traveling back to the previous new line so that the text would be aligned how it would be in a text editor. Because of this, in a file without any new lines for a long time, you may not be able to view certain parts of the file in this mode. I do not see this as a problem, and I can recommend some really nice text editors for you if you disagree.
Hexedit 4.3 0 5
Just don't use this function. This feature was meant to just show you a snapshot of the current section as text. That's all it does, that's all it will do.
Hexedit 4.3 0 6
Some old IBM mainframes use EBCDIC instead of the ASCII character set. To switch between which way the text is represented, Control-R will switch it. If you don't know what this is, you probably should not use it.
Some people like having spaces between each byte, and between each 8 bytes: 04 30 40 23 23 43 23 54 23 48 83 29 23 12 00 45 Some people like having the bytes grouped into four byte words: 043239 23120045 To select which way you'd like to view the file as, use Control-P to switch the spacings around to the way you like it. A binary calculator is included which will let you convert between base2, base8, base10, and base16 easily. This can be brought up with Control-+. Currently, this doesn't have all the features I'd like to spend the time to put into it, but it still is quite useful. Currently, all numbers in the calculator are represented in the machines default signed Integer size, a size which will be displayed in the status window. This means that most likely setting the highest bit will lead to a negative number. If I get time, unsigned ints as well as indefinite precision, and arithmetic functions will be added.
Hexedit 4.3 0 2
At any time, Control-G may be used to get a list of commands for the editor. The Help Window will also list some commonly used commands. This document was generated on 17 March 1999 using the texi2html translator version 1.54.